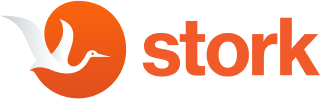A pandemia de Covid causou uma onda mundial de trabalho em casa. Trabalhar remotamente é, obviamente, muito conveniente e, na verdade, muitas pessoas que nunca trabalharam remotamente antes estão dizendo que simplesmente não querem voltar ao escritório. E agora que muitos de nós estamos trabalhando remotamente, algumas coisas são, no entanto, mais difíceis de realizar logisticamente. Isso inclui reuniões de equipe. Como você organiza uma reunião de equipe se todos os seus funcionários moram a centenas de quilômetros de distância uns dos outros?
Felizmente, a solução para esse problema acaba sendo bem simples e são as videoconferências on-line. Graças à Internet e ao desenvolvimento de novas ferramentas de comunicação baseadas em vídeo, agora podemos realizar uma reunião virtual no conforto de nossa casa. Existem vários aplicativos e serviços perfeitos para isso, como Equipes da Microsoft e Cegonha, que não só oferecem a capacidade de hospedar uma videoconferência, mas você também pode gravar reuniões e assista-as novamente mais tarde, o que permitirá que você analise as novas ideias que a equipe teve e faça anotações mais complexas.
No artigo de hoje, vamos nos concentrar exatamente nisso. Indo além, você aprenderá como fazer isso em vários dispositivos, quem pode realmente gravar essas reuniões e por que você deve fazer isso. A pergunta mais importante é, no entanto, se o Microsoft Teams é realmente a melhor ferramenta para fazer isso?
Benefícios da gravação de videoconferências
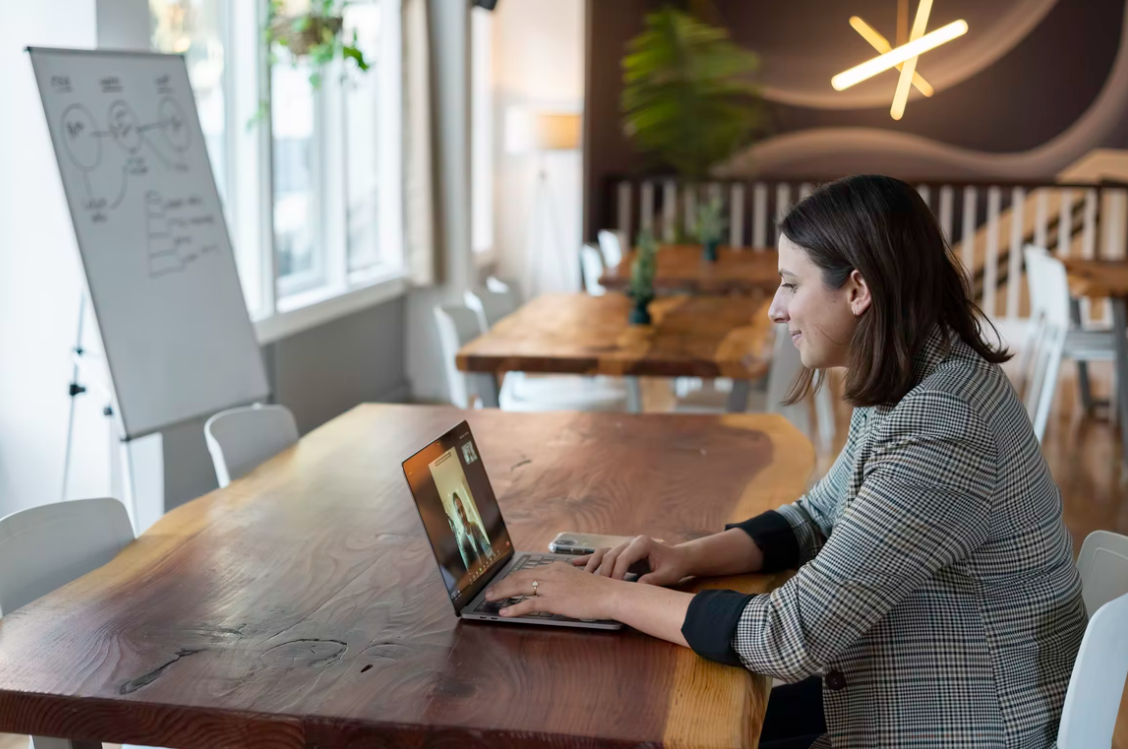
Por enquanto, vamos nos concentrar em por que é sempre uma boa ideia ter sua reunião de equipe gravada. Existem várias razões muito diferentes, então vamos examiná-las uma por uma.
Ninguém precisará pular a reunião
É compreensível que, às vezes, um trabalhador não possa estar presente durante a reunião da equipe, especialmente quando a família ou a saúde são os problemas em jogo. No entanto, ao gravar reuniões, você pode baixar o clipe e fornecê-lo aos trabalhadores que não puderam comparecer. Dessa forma, eles não ficarão de fora e ainda poderão participar do projeto e apresentar novas ideias.
Evite perder ou esquecer detalhes
Não é segredo que, às vezes, nossa capacidade de memorizar coisas nos falha. Muitas vezes esquecemos coisas que discutimos há poucas horas! Felizmente, com a gravação de uma reunião, podemos sempre refrescar nossas memórias voltando para assistir ao vídeo da reunião anterior. Além disso, lembre-se de que uma simples gravação de reunião em áudio não resolverá o problema, pois não terá as importantes dicas visuais e apresentações que aconteceram durante a reunião do Teams. A única maneira de capturar uma reunião virtual de forma satisfatória e honesta é gravar áudio e vídeo.
Use gravações para informar novos membros da equipe
Certamente, você sabe que, mesmo durante um único projeto, novos membros podem se juntar à equipe, enquanto os antigos partem para buscar outras metas. Para manter a produtividade, é importante que os novos trabalhadores conheçam os conceitos gerais daquilo em que trabalharão de forma rápida e conveniente. Uma gravação do Microsoft Teams funcionará perfeitamente - e algumas outras podem funcionar ainda melhor.
Obtenha novos insights, tanto sobre a equipe quanto sobre o projeto
Gravar e, em seguida, revisar as gravações das reuniões do Microsoft Teams ajudará você a obter novos insights, que muitas vezes você teria perdido se a reunião tivesse sido realizada a portas fechadas. Você poderá refletir sobre como a reunião da equipe foi conduzida, o quanto os membros da equipe estabeleceram durante esse período e observar a moral geral e a amizade da equipe. A linguagem não verbal é exatamente tão importante quanto a falada, e revisar a reunião de uma equipe o ajudará a perceber as pistas visuais que indicam a relação entre os membros. Lembre-se: se o moral ou o relacionamento da equipe estiverem fracos, o projeto será mais difícil de concluir e menos eficaz.
Obviamente, essas não são todas as razões pelas quais você deve começar a gravar a reunião de sua equipe o mais rápido possível; essas são simplesmente nossas escolhas para algumas muito importantes, então sinta-se à vontade para discordar delas ou adicionar algumas de sua autoria a esta lista. Por enquanto, porém, vamos continuar com nosso guia. A próxima pergunta é “Como eu realmente gravo uma reunião do Microsoft Teams?”.
Como gravar reuniões de equipes em diferentes dispositivos

A boa notícia é que você pode grave facilmente uma reunião do Microsoft Teams, não importa qual dispositivo você esteja usando, mesmo que você tenha acesso apenas à versão básica e gratuita da ferramenta.
As únicas pessoas capazes de fazer gravações de reuniões são você e as pessoas da sua empresa. A única exceção é quando um participante de outra empresa ou organização tem uma política para gravações de conformidade. Nesse caso, eles poderão iniciar ou interromper a gravação a qualquer momento, na medida descrita pela política de conformidade.
Além disso, cada pessoa que quiser gravar a reunião deve ter uma das seguintes assinaturas comerciais: Office 365 Enterprise E1, E3, E5, F3, A1, A3, A5, M365 Business, Business Premium ou Business Essentials. Qualquer pessoa que deseje iniciar a gravação deve primeiro ser aprovada por um administrador de TI designado pela organização anfitriã da reunião.
Janela
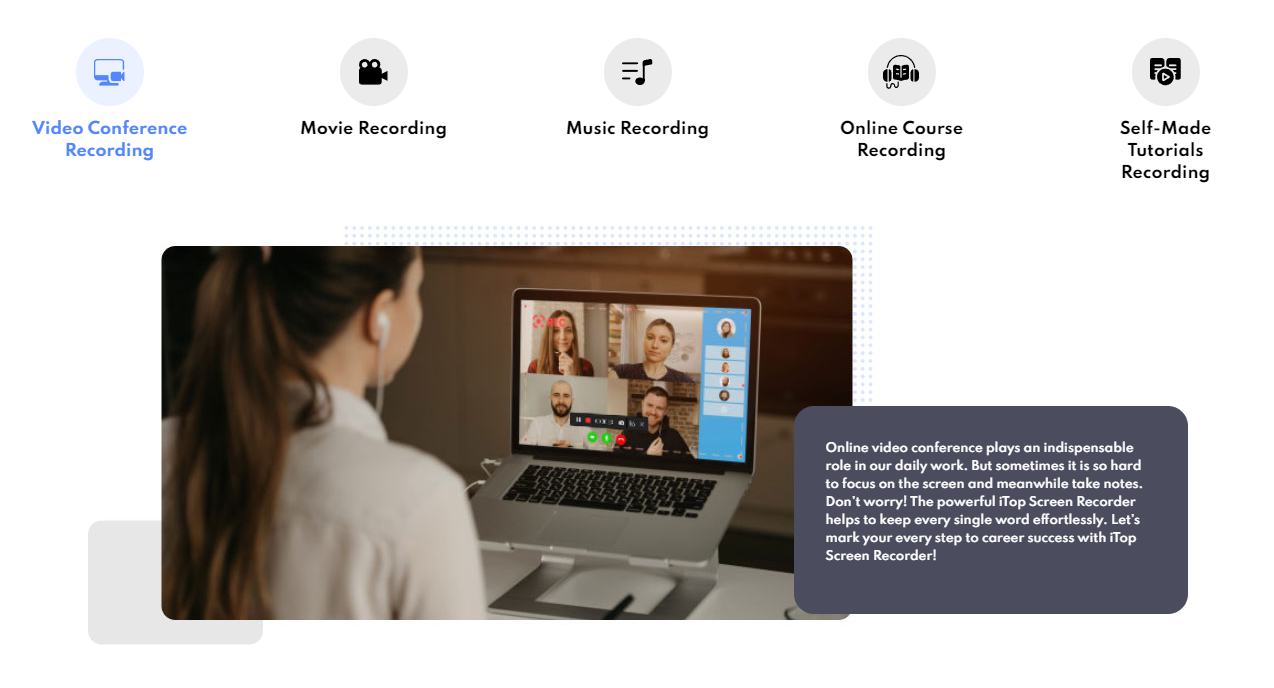
Você sabia que existe uma maneira de você gravar uma reunião do Microsoft Teams sem que ninguém descubra? Para fazer isso, você precisará de um aplicativo de gravação de tela. Para este guia, vamos usar Gravador de tela iTop, mas fique à vontade para escolher qualquer aplicativo que desejar.
- Abra o gravador de tela iTop
- Escolha um modo de gravação - tela cheia, selecione somente região, etc.
- Personalize as configurações de gravação ao seu gosto
- Pressione o botão “rec” para iniciar sua gravação
- Ao parar a gravação, o arquivo será salvo automaticamente - você pode encontrá-lo em “Minhas criações”
Escolher esse método o tornará anônimo. Provavelmente, você terá que gastar algum tempo pesquisando as configurações de gravação corretas, então é melhor testar o aplicativo antes da reunião.
Mac
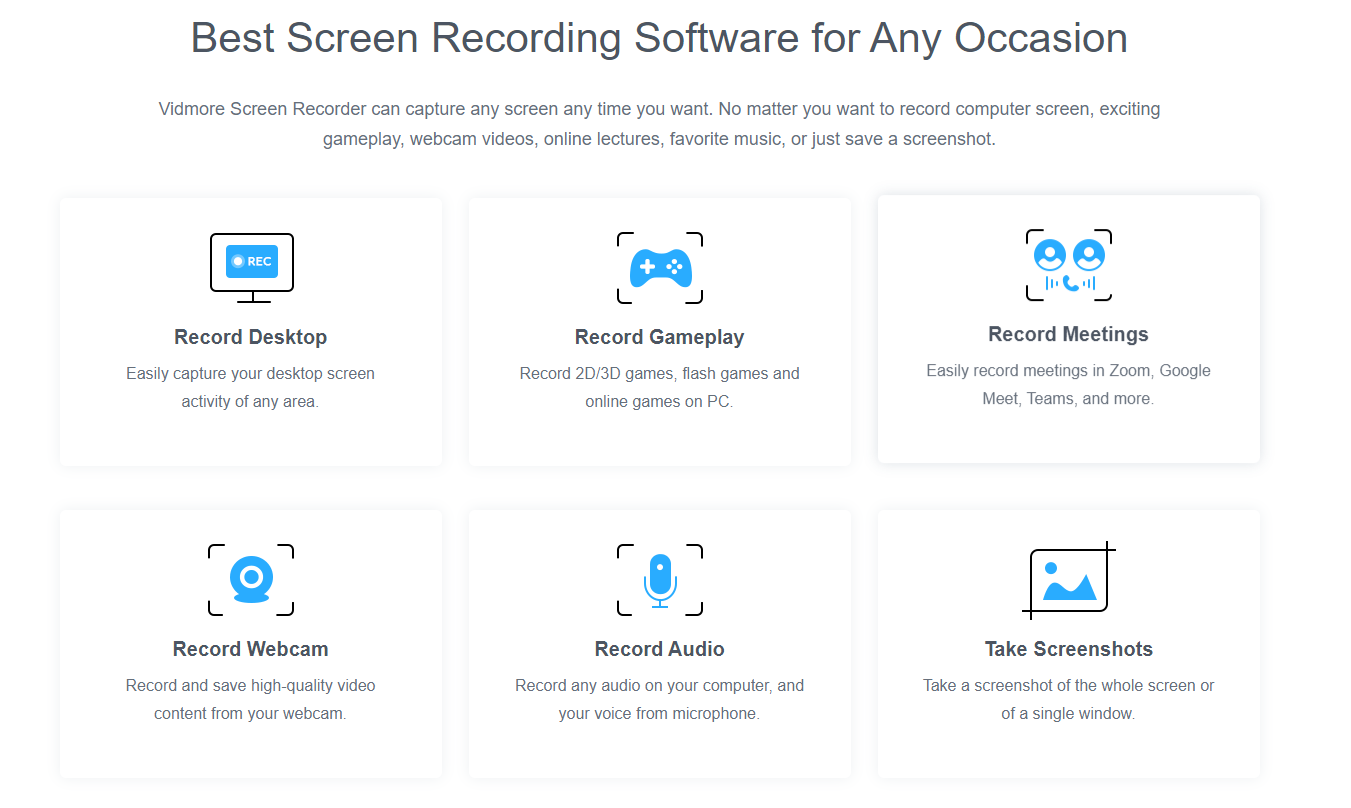
Para gravar uma reunião do Microsoft Teams enquanto estiver usando o Mac, você também pode seguir as etapas descritas para a versão Windows. Como alternativa, você pode usar um aplicativo de gravador de tela diferente. Não se preocupe, existem diferentes opções disponíveis, como a Gravador de tela Vidmore, ou o Gravador EaseUS. Mais uma vez, usar um gravador de terceiros também significa que nenhum outro membro será notificado sobre você iniciar e interromper a gravação, o que sem dúvida será um grande alívio para alguns. Aqui está um guia rápido sobre como fazer isso usando o gravador de tela Vidmore mencionado acima.
- Inicie o aplicativo - haverá 3 opções disponíveis para você escolher: gravador de vídeo, gravador de áudio e gravador de jogos. Você, é claro, deve escolher “gravador de vídeo”
- Escolha a região de gravação clicando em “personalizar”
- Escolha “gravar áudio do computador” em vez do microfone
- Pressione REC para iniciar a gravação - lembre-se de que o aplicativo gravará apenas a região escolhida da tela
- Quando terminar, basta clicar no botão “parar”
- Você poderá visualizar e salvar o arquivo
Não se preocupe, usar um gravador de vídeo é totalmente seguro e anônimo.
Aplicativo de desktop
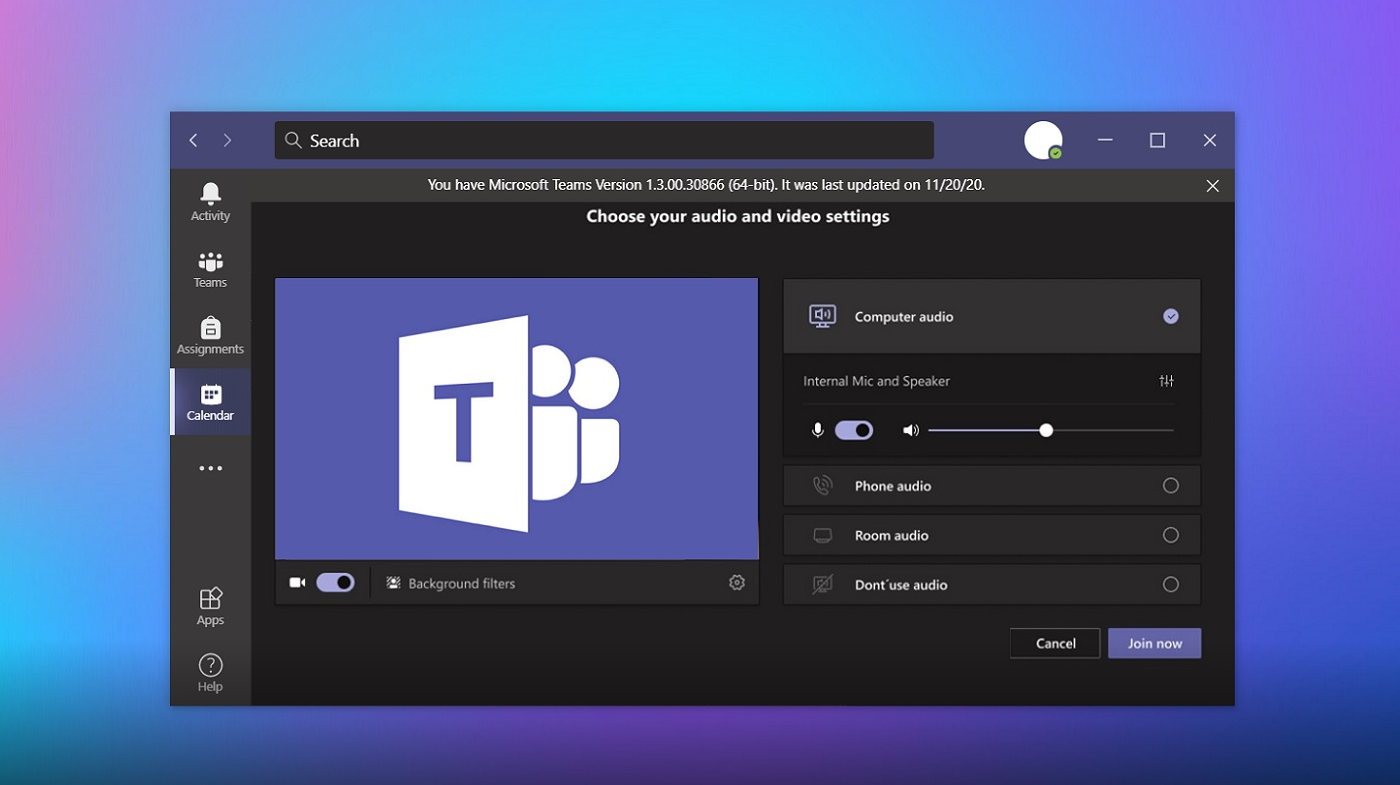
Obviamente, você também pode gravar a reunião graças ao aplicativo de desktop Microsoft Teams fornecido pela Microsoft. Essa é a maneira “padrão” e gratuita de fazer as coisas, mas lembre-se de que existem algumas limitações muito importantes que descrevemos anteriormente. Por exemplo, uma gravação de reunião como essa NÃO é anônima!
Para iniciar a gravação da reunião, você deve primeiro entrar em uma, então faça exatamente isso. Em seguida, ao entrar na reunião que você deseja gravar, certifique-se de ter recebido a capacidade de gravar a tela pelo administrador de TI da sua organização. Agora, aqui está o que você vai querer fazer:
- Ao entrar em uma reunião, clique nos três pontos horizontais na parte superior da janela
- Na lista disponível, selecione “iniciar gravação”
- Você (e todos os outros) receberão uma notificação confirmando que a gravação foi iniciada
- Lembre-se de que iniciar uma gravação também iniciará a transcrição ao vivo.
Bem, isso é o que você precisa fazer para começar a gravar. E se você quiser parar
gravando mais? Não se preocupe, tudo o que você precisa fazer é o seguinte:
- Mais uma vez, clique nos três pontos horizontais
- Selecione “parar gravação” ou “interromper a transcrição”, se você quiser apenas interromper esse processo
Lembre-se de que interromper a transcrição não impede a gravação adicional da reunião. Para fazer isso depois de interromper o processo de transcrição, basta repetir as duas etapas descritas acima.
Excelente - agora você sabe como gravar uma reunião do Microsoft Teams por meio do aplicativo oficial. Agora vamos passar para as plataformas móveis.
Telefone
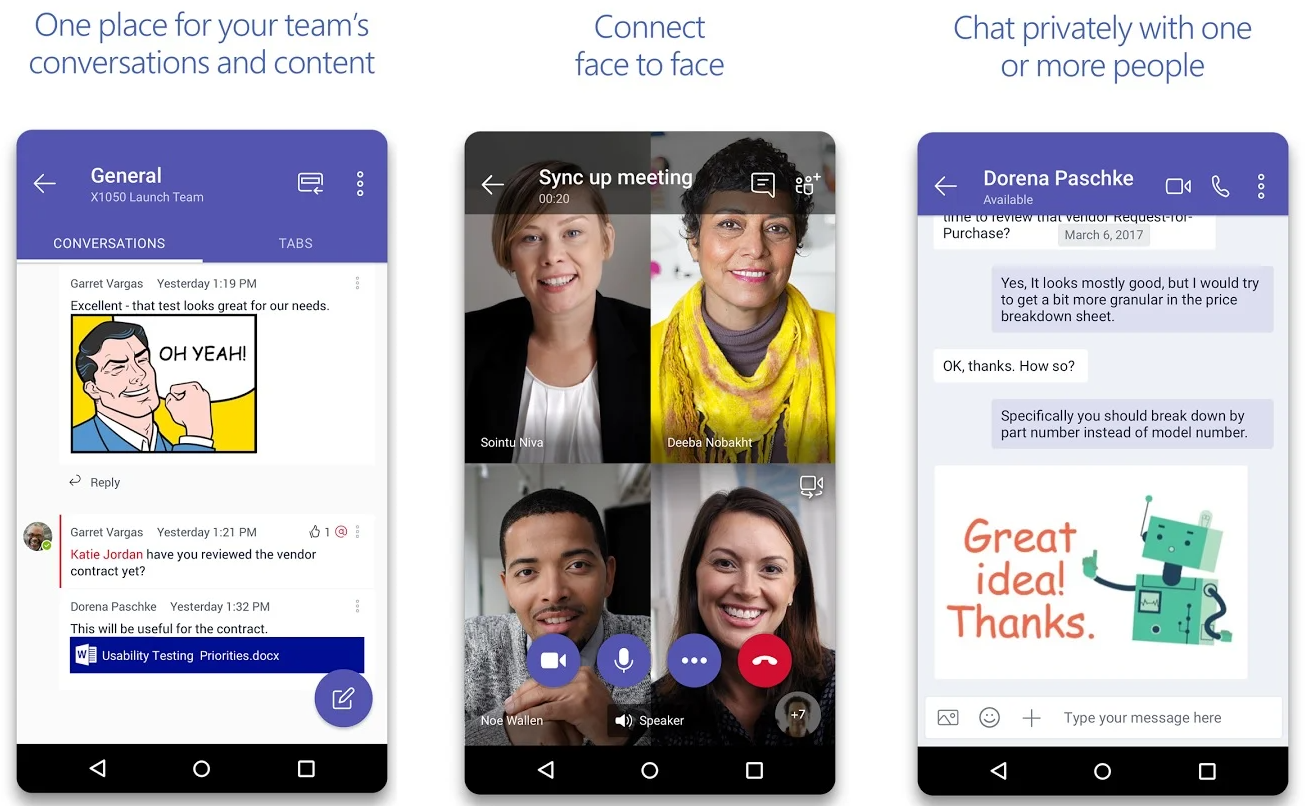
Você também pode gravar a reunião de sua equipe por meio de dispositivos móveis, não importa se o telefone funciona no sistema operacional Android ou iOS. No momento, a maneira mais segura de fazer isso é por meio do aplicativo oficial, e é por isso que esse é o método que descreveremos. Você pode tentar usar gravadores de tela de terceiros, mas não podemos garantir que funcionem tão bem quanto no seu computador PC/Mac. Lembre-se de que as mesmas “limitações” que o aplicativo oficial do MS Teams para PC ainda se aplicam aqui.
No iOS e no Android, faça o seguinte para gravar sua reunião:
- Para começar a gravar, abra o aplicativo e acesse os controles da reunião. Lá, clique nos três pontos horizontais e clique em “Iniciar gravação”
- Você e todos os outros serão notificados de que a gravação começou
- Para interromper sua gravação, vá para os controles da reunião, clique nos três pontos horizontais e selecione “parar gravação”
- A gravação será salva no Microsoft Stream antes de ficar disponível para reprodução
Isso resume os vários métodos pelos quais você pode gravar sua reunião do Microsoft Teams. No entanto, há mais uma questão que ainda não abordamos: o MS Teams é realmente a melhor opção para hospedar e gravar suas reuniões?
Como gravar videoconferências e transcrevê-las com o Stork
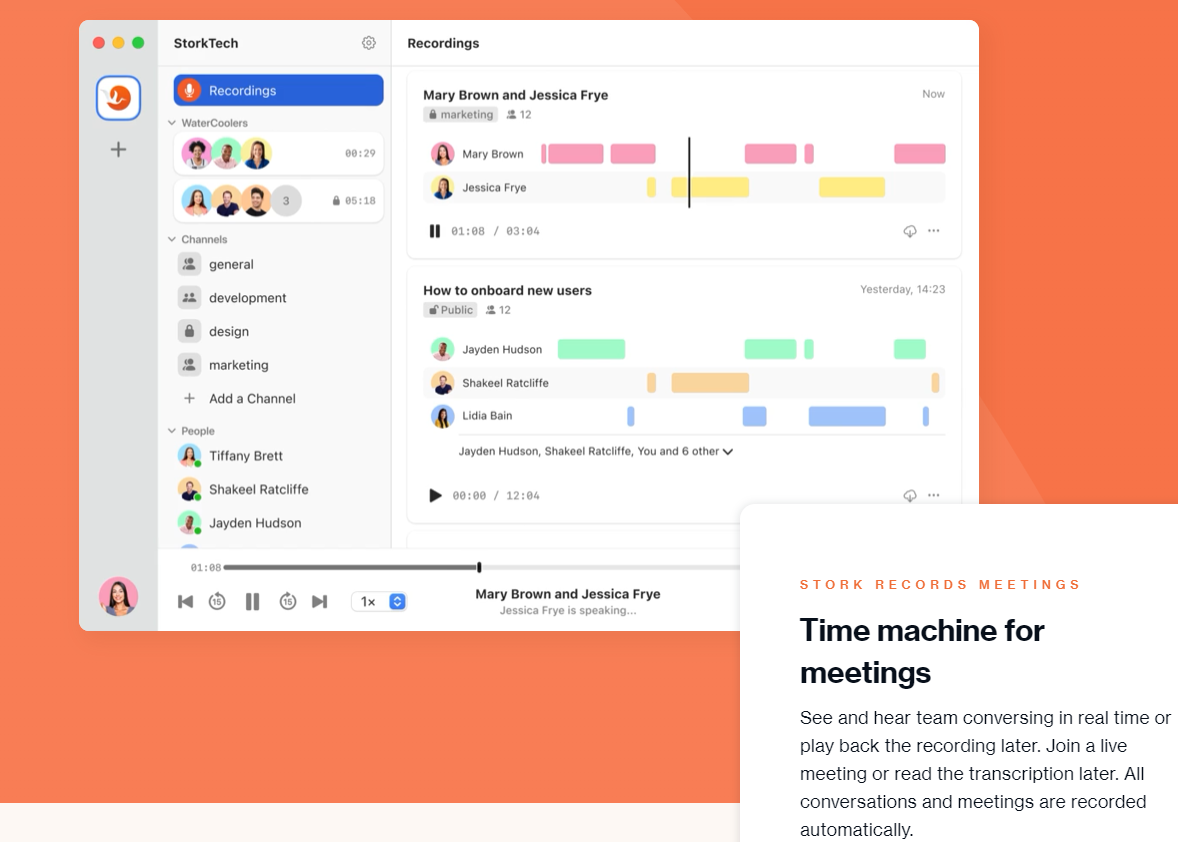
Quando se trata de acompanhar suas reuniões on-line, outra opção a ser usada é o Stork. É mais um aplicativo feito para hospedar e gravar reuniões de empresas — e, o melhor de tudo, você pode obter sua versão básica gratuitamente no site oficial. O Stork oferece praticamente os mesmos serviços que o Microsoft Teams oferece, embora em uma forma mais conveniente. E, quando se trata de gravar e transcrever suas reuniões, está praticamente léguas à frente de seus principais concorrentes. Por que isso, você pergunta?
Observe o título deste parágrafo: é “como gravar videoconferências e transcrevê-las com o Stork”. Bem, como você faz isso? A resposta é incrivelmente simples. Você não precisa fazer nada.
Com o Stork, todas as reuniões são gravado e transcrito automaticamente, sem precisar dar nenhum comando ao aplicativo ou usar gravadores de tela de terceiros. No momento em que você inicia ou entra em uma reunião, a gravação e a transcrição também começam. Isso significa:
- Você não precisa iniciar e parar manualmente a gravação
- Não há necessidade de baixar nenhum aplicativo de terceiros
- Você não precisa ter acesso especial para ter acesso às reuniões
- Da mesma forma, se você é anfitrião ou organizador, não precisa aprovar manualmente cada membro da equipe, a menos que use um canal privado
- Stork também pode gravar e transcrever chamadas privadas, se for isso que você quiser.
Depois de salvá-las, suas gravações estarão disponíveis para reprodução a qualquer momento e em qualquer dispositivo. Você pode usar a versão do navegador do Stork ou baixar o aplicativo oficial disponível para dispositivos Windows, Mac, Android ou iPhone. É altamente recomendável que você vá em frente e experimente de forma totalmente gratuita.