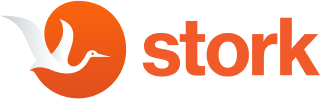La pandémie de Covid a provoqué une augmentation mondiale du travail à domicile. Travailler à distance est, bien sûr, très pratique, et en fait, de nombreuses personnes qui n'ont jamais travaillé à distance auparavant disent maintenant qu'elles n'ont tout simplement pas l'intention de retourner au bureau. Et maintenant que beaucoup d'entre nous travaillent à distance, certaines choses sont cependant plus difficiles à réaliser sur le plan logistique. Cela comprend des réunions d'équipe. Comment organisez-vous une réunion d'équipe si vos travailleurs habitent tous à des centaines de kilomètres les uns des autres ?
Heureusement, la solution à ce problème s'avère être assez simple, et ce sont les vidéoconférences en ligne. Grâce à Internet et au développement de nouveaux outils de communication vidéo, nous pouvons maintenant organiser une réunion virtuelle dans le confort de notre foyer. Il existe différentes applications et services parfaits pour cela, tels que Équipes Microsoft et Cgogne, qui vous offrent non seulement la possibilité d'organiser une vidéoconférence, mais vous pouvez également consigner les réunions et regardez-les à nouveau plus tard, ce qui vous permettra d'analyser les nouvelles idées proposées par l'équipe et de prendre des notes plus complexes.
Dans l'article d'aujourd'hui, nous allons nous concentrer sur cela. En allant plus loin, vous apprendrez comment faire cela sur divers appareils, qui peut réellement enregistrer ces réunions et pourquoi vous devriez le faire. La question la plus importante est toutefois de savoir si Microsoft Teams est vraiment le meilleur outil pour le faire ?
Avantages de l'enregistrement des vidéoconférences
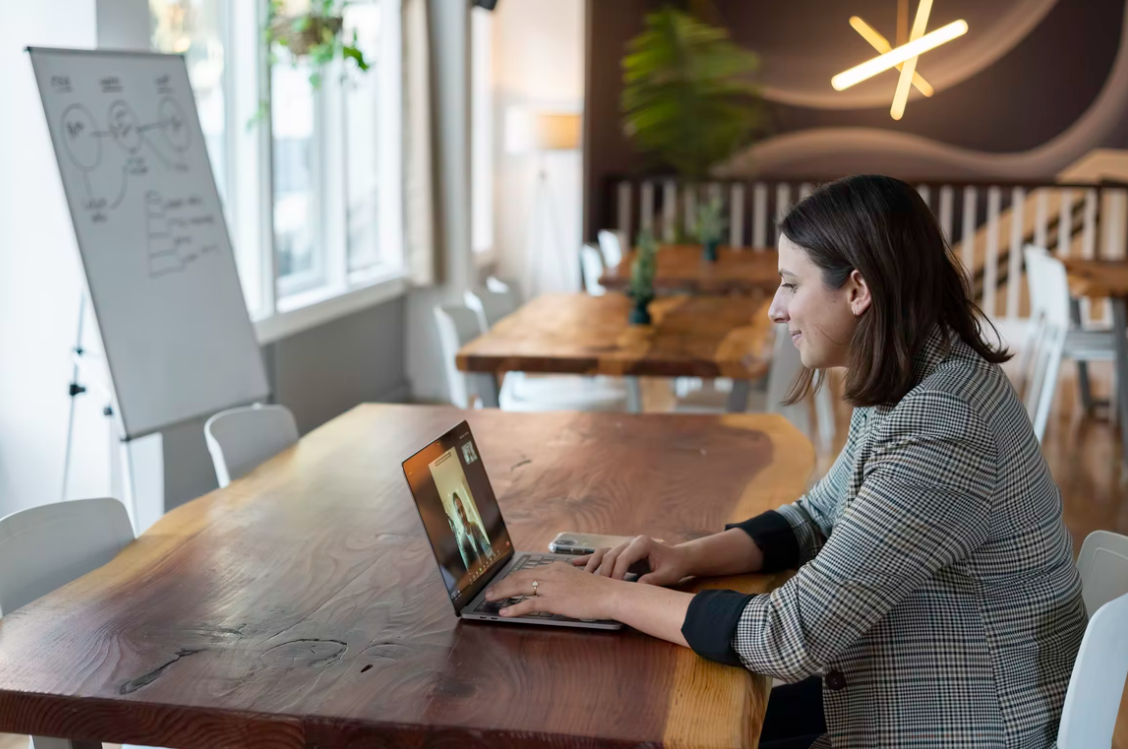
Pour l'instant, nous allons nous concentrer sur les raisons pour lesquelles c'est toujours une bonne idée de faire enregistrer votre réunion d'équipe. Il y a diverses raisons très différentes, alors examinons-les une par une.
Personne n'aura à sauter la réunion
Il est compréhensible que parfois un travailleur ne puisse pas être présent pendant la réunion d'équipe, surtout lorsque la famille ou la santé sont les enjeux en jeu. Cependant, lorsque vous enregistrez des réunions, vous pouvez télécharger le clip et le remettre aux travailleurs qui n'ont pas pu y assister. De cette façon, ils ne seront pas laissés de côté et pourront quand même participer au projet et présenter de nouvelles idées.
Évitez de perdre ou d'oublier des détails
Ce n'est un secret pour personne que parfois notre capacité à mémoriser des choses nous fait défaut. Souvent, nous oublions des choses dont nous avons discuté il y a quelques heures ! Heureusement, avec un enregistrement de réunion, nous pouvons toujours nous rafraîchir la mémoire en revenant regarder la vidéo de la réunion précédente. N'oubliez pas non plus qu'un simple enregistrement audio d'une réunion ne fera pas l'affaire, car il manquera les repères visuels importants et les présentations qui ont eu lieu pendant la réunion des équipes. La seule façon de capturer une réunion virtuelle de manière satisfaisante et honnête est d'enregistrer à la fois audio et vidéo.
Utiliser des enregistrements pour informer les nouveaux membres de l'équipe
Vous savez sûrement que même pendant un seul projet, de nouveaux membres peuvent se joindre à l'équipe, tandis que les anciens membres partent pour poursuivre d'autres objectifs. Pour maintenir la productivité, il est important que les nouveaux travailleurs soient initiés aux concepts généraux de ce sur quoi ils travailleront d'une manière rapide et pratique. Un enregistrement Microsoft Teams fera très bien l'affaire - et d'autres pourraient faire encore mieux.
Obtenez de nouvelles connaissances, tant sur l'équipe que sur le projet
L'enregistrement, puis l'examen des enregistrements des réunions Microsoft Teams, vous aidera à obtenir de nouvelles informations, que vous auriez souvent manquées si la réunion avait eu lieu à huis clos. Vous pourrez réfléchir à la façon dont la réunion des équipes s'est déroulée, à quel point les membres de l'équipe ont établi pendant cette période et noter le moral général et l'amitié de l'équipe. Le langage non verbal est tout aussi important que le langage parlé, et l'examen d'une réunion d'équipe vous aidera à remarquer les indices visuels qui indiquent la relation entre les membres. N'oubliez pas que si le moral ou la relation de l'équipe est faible, le projet s'avérera plus difficile à terminer et moins efficace.
Bien sûr, ce ne sont pas toutes les raisons pour lesquelles vous devriez commencer à enregistrer les réunions de votre équipe dès que possible ; ce sont simplement nos choix pour certaines réunions assez importantes, alors n'hésitez pas à ne pas être d'accord avec eux ou à ajouter certains des vôtres à cette liste. Mais pour l'instant, continuons avec notre guide. La question suivante est la suivante : « Comment enregistrer réellement une réunion Microsoft Teams ? ».
Comment enregistrer une réunion d'équipe à partir de différents appareils

La bonne nouvelle, c'est que vous pouvez enregistrer facilement une réunion Microsoft Teams, quel que soit l'appareil que vous utilisez, même si vous n'avez accès qu'à la version gratuite de base de l'outil.
Les seules personnes capables d'enregistrer des réunions sont vous et les membres de votre entreprise. La seule exception est lorsqu'un participant d'une autre entreprise ou organisation a une politique sur les enregistrements de conformité. Dans un tel cas, ils pourront commencer ou arrêter l'enregistrement à tout moment, dans la mesure décrite par la politique de conformité.
De plus, chaque personne souhaitant enregistrer la réunion doit avoir l'un des abonnements professionnels suivants : Office 365 Entreprise E1, E3, E5, F3, A1, A3, A5, M365 Business, Business Premium ou Business Essentials. Toute personne souhaitant commencer à enregistrer doit d'abord être approuvée par un administrateur informatique désigné par l'organisme organisateur de la réunion.
Fenêtres
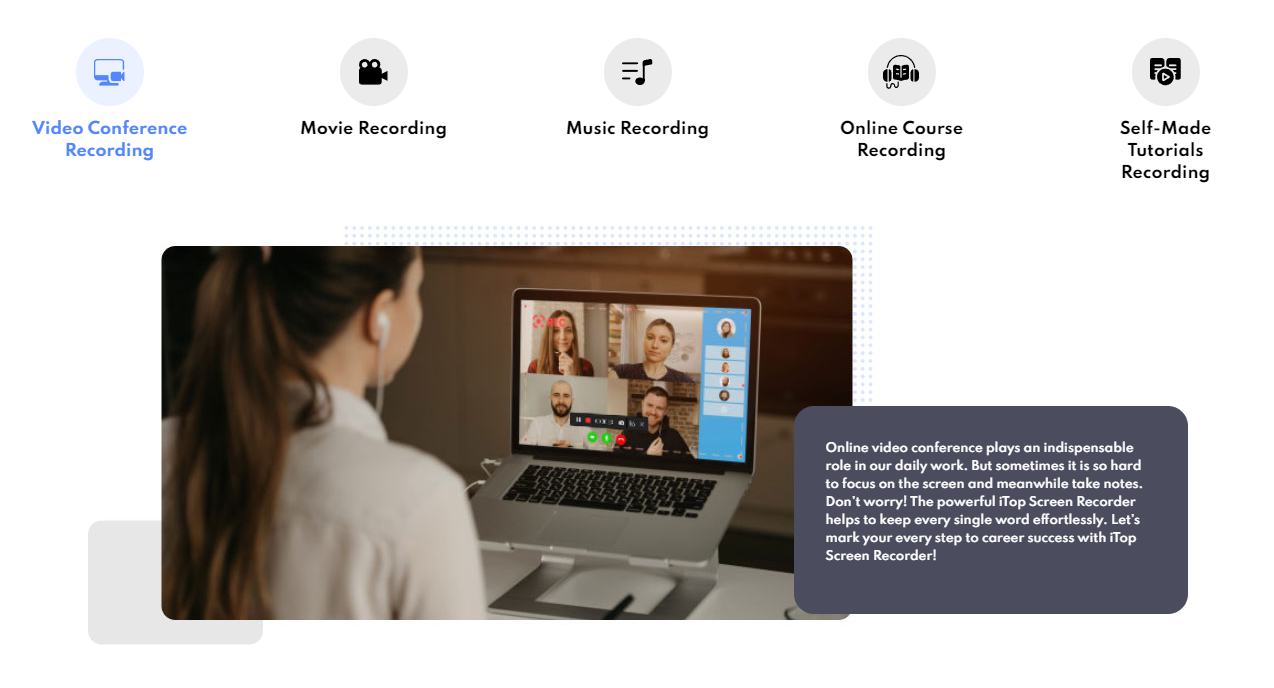
Saviez-vous qu'il existe un moyen pour vous d'enregistrer une réunion Microsoft Teams sans que personne ne le sache ? Pour ce faire, vous aurez besoin d'une application d'enregistrement d'écran. Pour ce guide, nous allons avec Enregistreur d'écran iTOP, mais n'hésitez pas à choisir l'application de votre choix.
- Ouvrez l'enregistreur d'écran iTOP
- Choisissez un mode d'enregistrement - plein écran, sélection de la région seulement, etc.
- Personnalisez les paramètres d'enregistrement à votre goût
- Appuyez sur le bouton « rec » pour démarrer votre enregistrement
- À l'arrêt de l'enregistrement, le fichier sera enregistré automatiquement - vous pouvez le trouver dans « Mes créations »
Le choix de cette méthode vous rendra anonyme. Vous devrez probablement passer un certain temps à rechercher les paramètres d'enregistrement corrects, de sorte que vous feriez mieux de tester l'application avant la réunion.
Mac
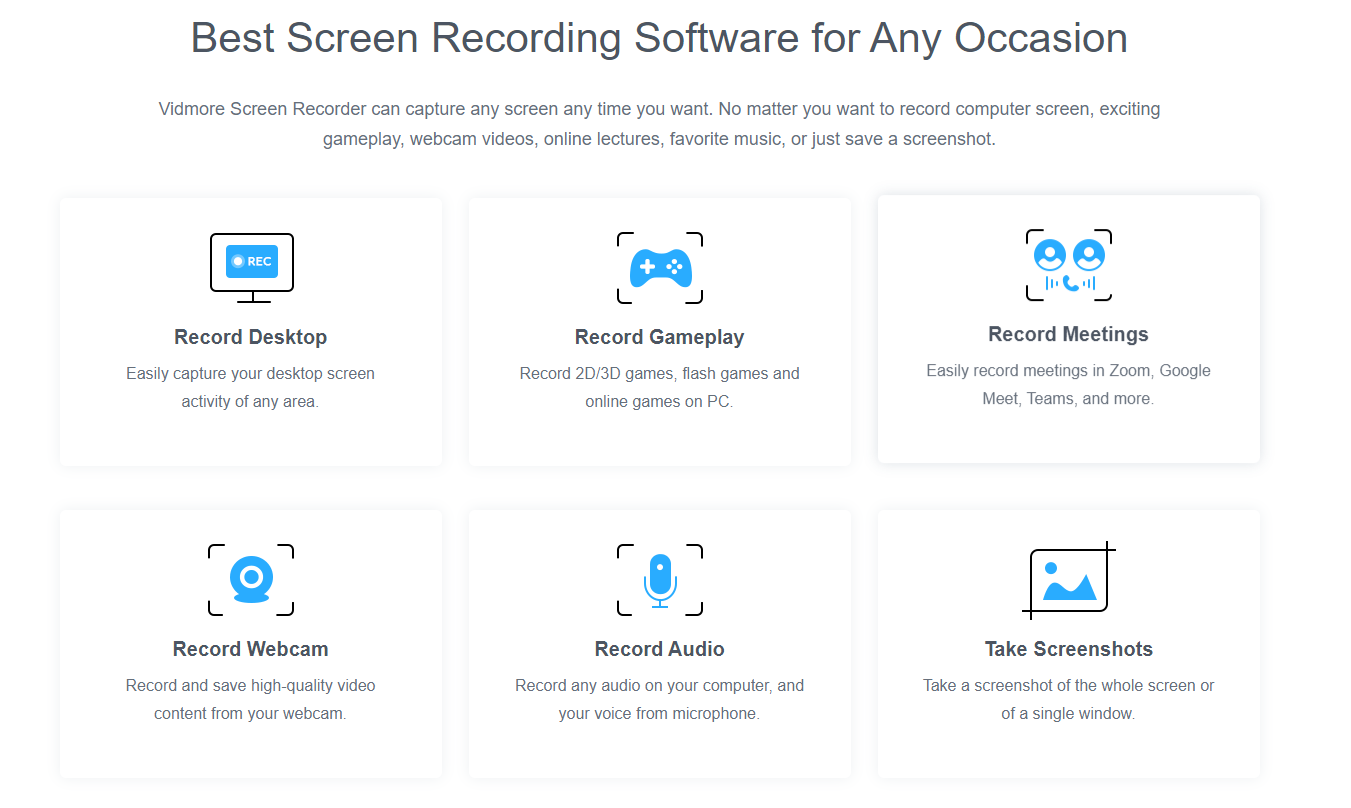
Pour enregistrer une réunion Microsoft Teams tout en utilisant un Mac, vous pouvez également suivre les étapes décrites pour la version Windows. Alternativement, vous pouvez utiliser une autre application d'enregistrement d'écran. Ne vous inquiétez pas, il existe différentes options, telles que Enregistreur d'écran Vidmore, ou Enregistreur EaseUS. Encore une fois, l'utilisation d'un enregistreur tiers signifie également qu'aucun autre membre ne sera informé du démarrage et de l'arrêt de l'enregistrement, ce qui sera sans aucun doute un énorme soulagement pour certains. Voici un guide rapide sur la façon de procéder à l'aide de l'enregistreur d'écran Vidmore susmentionné.
- Lancez l'application - vous aurez le choix entre 3 options : enregistreur vidéo, enregistreur audio et enregistreur de jeux. Bien sûr, vous devriez choisir « enregistreur vidéo »
- Choisissez la région d'enregistrement en cliquant sur « Personnaliser »
- Choisissez « enregistrer le son à partir de l'ordinateur » plutôt que du microphone
- Appuyez sur REC pour commencer l'enregistrement - gardez à l'esprit que l'application n'enregistrera que la région choisie de l'écran
- Lorsque vous avez terminé, cliquez simplement sur le bouton « arrêter »
- Vous pourrez prévisualiser et enregistrer le fichier
Ne vous inquiétez pas, l'utilisation d'un magnétoscope est totalement sûre et anonyme.
Application de bureau
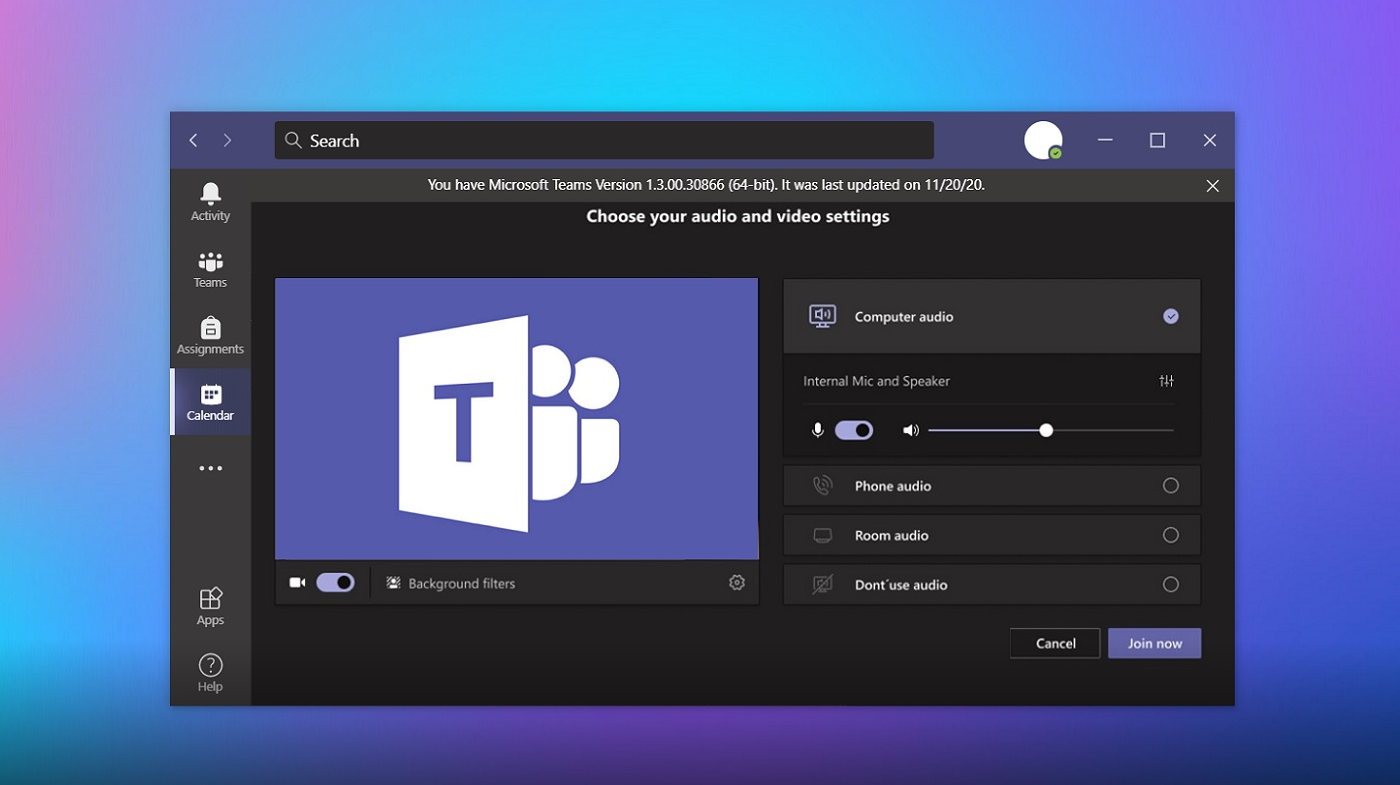
Bien sûr, vous pouvez également enregistrer la réunion grâce à l'application de bureau Microsoft Teams fournie par Microsoft. C'est la façon « standard » et gratuite de faire les choses, mais gardez à l'esprit qu'il y a des limites assez importantes que nous avons décrites plus tôt. Par exemple, un enregistrement de réunion comme celui-ci n'est PAS anonyme !
Pour commencer l'enregistrement de la réunion, vous devez d'abord en rejoindre une, alors faites exactement cela. Ensuite, en entrant dans la réunion que vous souhaitez enregistrer, assurez-vous que l'administrateur informatique de votre organisation vous a donné la possibilité d'enregistrer l'écran. Maintenant, voici ce que vous voudrez faire :
- Lorsque vous rejoignez une réunion, cliquez sur les trois points horizontaux en haut de la fenêtre
- Dans la liste disponible, sélectionnez « Démarrer l'enregistrement »
- Vous (et tous les autres) recevrez une notification confirmant que l'enregistrement a été commencé
- N'oubliez pas que le démarrage d'un enregistrement débutera également la transcription en direct.
Eh bien, c'est ce que vous devez faire pour commencer à enregistrer. Et si vous voulez arrêter ?
enregistrer davantage ? Ne vous inquiétez pas, tout ce que vous avez à faire est ceci :
- Cliquez une fois de plus sur les trois points horizontaux
- Sélectionnez « Arrêter l'enregistrement » ou « Arrêter la transcription », si vous voulez simplement arrêter ce processus
N'oubliez pas que l'arrêt de la transcription n'empêche pas l'enregistrement des réunions ultérieures. Pour ce faire après avoir arrêté le processus de transcription, il vous suffit de répéter les deux étapes décrites ci-dessus.
Excellent - vous savez maintenant comment enregistrer une réunion Microsoft Teams via l'application officielle. Passons maintenant aux plateformes mobiles.
Téléphone
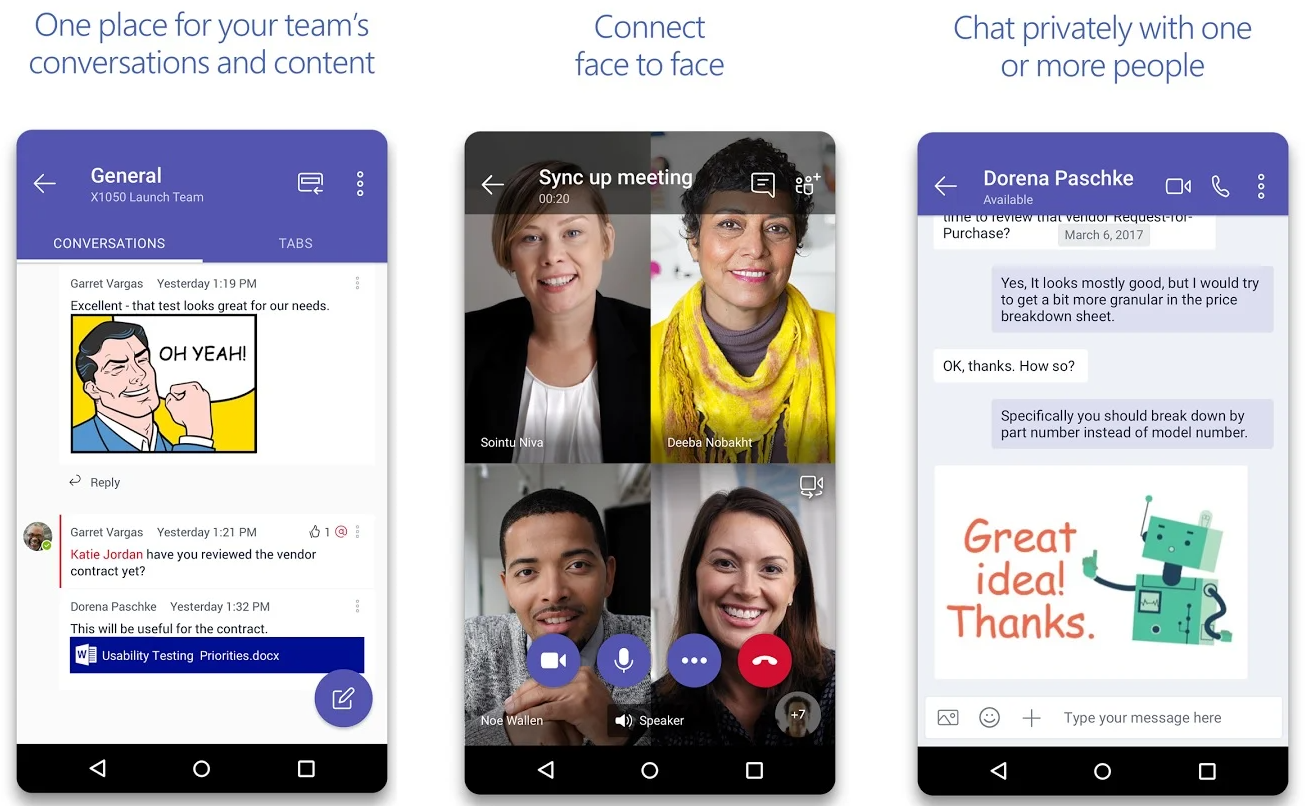
Vous pouvez également enregistrer la réunion de votre équipe via des appareils mobiles et peu importe que votre téléphone fonctionne sur le système d'exploitation Android ou iOS. À l'heure actuelle, le moyen le plus sûr de le faire est d'utiliser l'application officielle, c'est pourquoi c'est la méthode que nous allons décrire. Vous pouvez essayer d'utiliser des enregistreurs d'écran tiers, mais nous ne pouvons pas garantir qu'ils fonctionneront aussi bien que sur votre ordinateur PC/Mac. Gardez à l'esprit que les mêmes « limitations » que celles de l'application PC officielle MS Teams s'appliquent toujours ici.
Sur iOS et Android, effectuez les opérations suivantes pour enregistrer votre réunion :
- Pour commencer l'enregistrement, ouvrez l'application et allez aux commandes de réunion. Là, cliquez sur les trois points horizontaux, puis cliquez sur « Démarrer l'enregistrement »
- Vous et tous les autres seront avisés que l'enregistrement a commencé
- Pour arrêter votre enregistrement, allez dans les commandes de la réunion, cliquez sur les trois points horizontaux et sélectionnez « Arrêter l'enregistrement »
- L'enregistrement sera sauvegardé dans Microsoft Stream avant d'être disponible pour la lecture
Cette question résume les différentes méthodes que vous pouvez utiliser pour enregistrer votre réunion Microsoft Teams. Cependant, il y a une autre question que nous n'avons pas encore abordée : est-ce que MS Teams est vraiment le meilleur choix pour organiser et enregistrer vos réunions ?
Comment enregistrer des vidéoconférences et les transcrire avec Stork
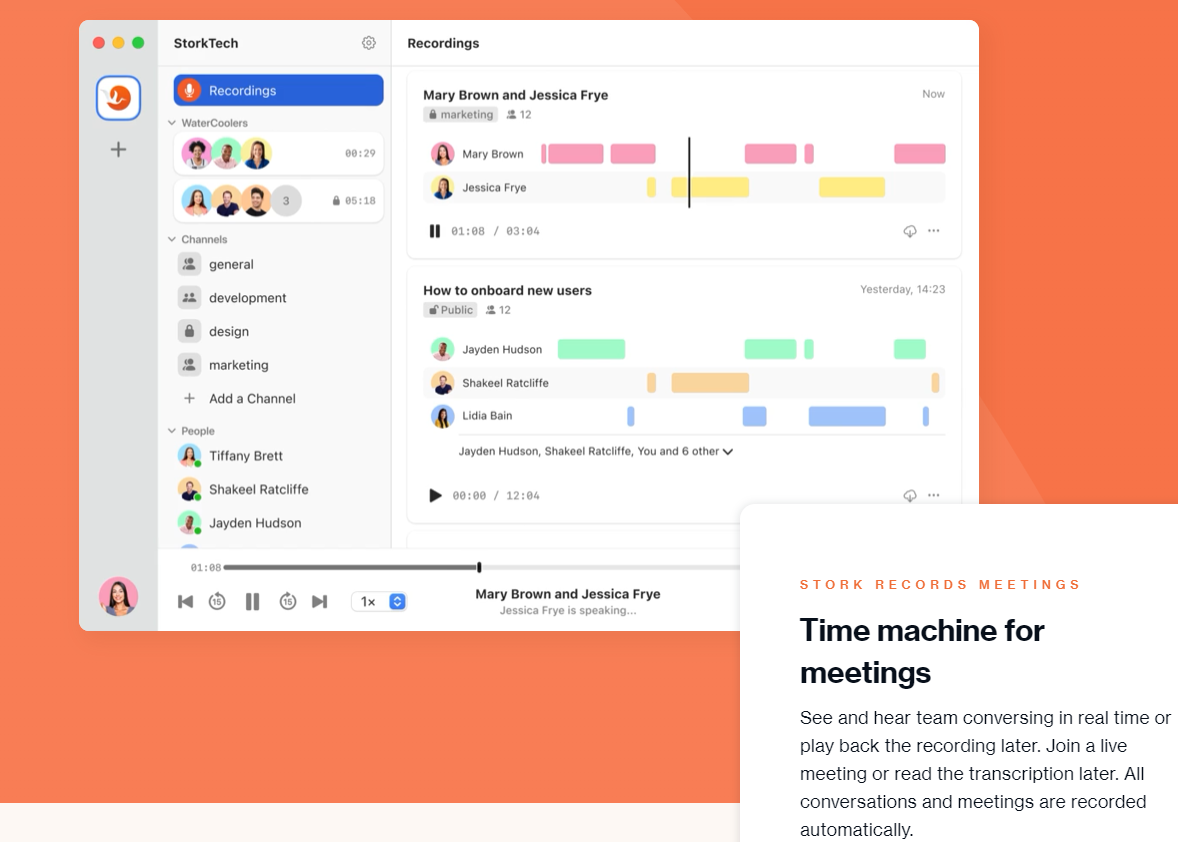
Lorsqu'il s'agit de garder une trace de vos réunions en ligne, une autre option à utiliser est Stork. C'est une autre application conçue pour l'hébergement et l'enregistrement de réunions d'entreprises - et, mieux encore, vous pouvez obtenir sa version de base gratuitement sur le site officiel. Stork offre à peu près les mêmes services que Microsoft Teams, bien que dans un moyen plus pratique. Et lorsqu'il s'agit d'enregistrer et de transcrire vos réunions, il a à peu près une longueur d'avance sur ses principaux concurrents. Pourquoi est-ce, demandez-vous ?
Notez le titre de ce paragraphe : « Comment enregistrer des vidéoconférences et les transcrire avec Stork ». Eh bien, comment vous y prenez ? La réponse est incroyablement simple. Vous n'êtes pas obligé de faire quoi que ce soit.
Avec Stork, toutes les réunions sont enregistré et transcrit automatiquement, sans que vous ayez à donner des commandes à l'application ou à utiliser des enregistreurs d'écran tiers. Au moment où vous commencez ou rejoignez une réunion, l'enregistrement et la transcription commencent également. Cela signifie :
- Vous n'avez pas besoin de démarrer et d'arrêter l'enregistrement manuellement
- Il n'est pas nécessaire de télécharger des applications tierces
- Vous n'avez pas besoin d'un accès spécial pour avoir accès aux réunions
- De même, si vous êtes un hôte ou un organisateur, vous n'avez pas besoin d'approuver manuellement chaque membre de l'équipe, sauf si vous utilisez un canal privé
- Stork peut également enregistrer et transcrire des appels privés si c'est ce que vous voulez.
Après les avoir sauvegardés, vos enregistrements peuvent être lus à tout moment et à partir de n'importe quel appareil. Vous pouvez utiliser la version navigateur de Stork ou télécharger l'application officielle disponible pour les appareils Windows, Mac, Android ou iPhone. Nous vous recommandons vivement d'aller de l'avant et essayez tout à fait gratuitement.